Como Criar um Formulário no Google Forms
Se você quer montar um formulário online gratuito, simples e profissional, o Google Forms é a melhor escolha. E a boa notícia? Você não precisa ser nenhum expert em tecnologia para começar.
Neste guia completo e atualizado para 2025, você vai aprender como criar um formulário no Google Forms passo a passo, desde o layout básico até personalizações mais avançadas, como lógica condicional, temas com identidade visual, envio automático de confirmação e muito mais.
✅ Serve para: pesquisas, formulários de presença, inscrições, provas online e controle de dados.
👉 E o melhor: tudo gratuito, direto da sua conta Google, e funcionando perfeitamente em celular ou computador.
Vamos direto ao ponto? Siga o passo a passo abaixo e crie seu formulário em menos de 5 minutos.
Seja para uma pesquisa, inscrição de evento, prova online, atendimento ao cliente, lista de presença ou vendas, o Google Forms é uma das ferramentas mais simples e poderosas para criar formulários personalizados e funcionais — totalmente grátis e com integração automática ao Google Drive.
O Google Forms é uma ferramenta poderosa para criar formulários personalizados, seja para pesquisas, inscrições ou confirmações de presença em eventos como casamentos. Neste guia, você aprenderá como criar formulários com identidade visual personalizada, incluindo logo e cores, além de campos personalizados para atender às suas necessidades específicas.
Com poucos cliques, você consegue criar formulários bonitos, funcionais, responsivos, com lógica de perguntas, envio automático de confirmação, coleta de arquivos, gráficos de respostas em tempo real e exportação para planilhas. Tudo isso sem pagar nada, sem precisar instalar programas e com a segurança da sua Conta Google.
Neste guia completo, você vai aprender como criar um formulário no Google Forms do zero, passo a passo, com imagens mentais claras, dicas avançadas de personalização, exemplos práticos de uso e truques para tornar seus formulários mais eficientes, profissionais e integrados com o Google Workspace.

Etapa 1: acessando o Google Forms
2. Como criar formulário online grátis no Google Forms
- Vá para: https://forms.google.com
- Faça login com sua Conta Google (pessoal ou profissional)
- Clique no botão “+ em branco” para criar um novo formulário
- Ou escolha um modelo pronto da galeria (inscrição, RSVP, avaliação, etc.)

Etapa 2: definindo título, descrição e tema
Na parte superior da tela:
- Clique em “Formulário sem título” e insira o nome do seu formulário
- Abaixo, escreva uma descrição clara explicando o objetivo
- Exemplo: “Formulário de inscrição para o curso online de Canva – gratuito e 100% online. Preencha os dados abaixo para garantir sua vaga.”
Dica extra: você pode usar emojis no título ou descrição para chamar atenção 👇💡✅
Etapa 3: criando as perguntas
Por padrão, o formulário vem com uma pergunta em branco. Veja como adicionar e configurar:
Tipos de perguntas disponíveis:
- Resposta curta: nome, e-mail, telefone
- Parágrafo: respostas mais longas (feedback, sugestões)
- Múltipla escolha: o usuário escolhe uma entre várias
- Caixas de seleção: permite marcar mais de uma opção
- Lista suspensa: ideal para muitas opções (ex: estados do Brasil)
- Upload de arquivo: CV, comprovante, imagens
- Escala linear: notas de 1 a 5, satisfação, etc.
- Grade de múltipla escolha: comparar várias categorias
- Data e hora: agendamentos, datas de nascimento

Exemplo prático: formulário de inscrição para curso
Pergunta 1: Nome completo (resposta curta)
Pergunta 2: E-mail (resposta curta, validação de e-mail)
Pergunta 3: Curso desejado (múltipla escolha)
Pergunta 4: Você já fez algum curso conosco? (sim/não – lógica de pergunta)
Pergunta 5: Por que quer participar? (parágrafo)
Pergunta 6: Envie seu comprovante de matrícula (upload de arquivo)
Dica: ative a opção “Resposta obrigatória” nas perguntas importantes
Etapa 4: como aplicar lógica condicional (ramificação de perguntas)
O Google Forms permite criar formulários inteligentes, onde as próximas perguntas mudam de acordo com a resposta anterior. Isso é feito com a opção de “ir para a seção com base na resposta”.
Como ativar a lógica condicional:
- Divida o formulário em seções (botão com dois retângulos empilhados)
- Para perguntas do tipo “múltipla escolha” ou “lista suspensa”, clique no menu de 3 pontinhos
- Ative a opção “ir para a seção com base na resposta”
- Associe cada resposta a uma seção específica
Exemplo prático:

Pergunta: Você já é nosso cliente?
- Sim → vai para a seção “clientes” com perguntas específicas
- Não → vai para a seção “novos usuários” com outras instruções
Essa funcionalidade é excelente para:
- Formulários de triagem
- Pesquisas com grupos distintos
- Inscrições com critérios personalizados
- Pré-cadastro com aprovação
Etapa 5: personalizando a aparência do formulário
Você pode alterar as cores, inserir imagem de cabeçalho e aplicar temas para deixar o formulário com a cara da sua marca.
Para criar um formulário com identidade visual personalizada no Google Forms, vá até a opção de personalização e adicione o logo da sua empresa ou evento. Escolha cores que reflitam a sua marca ou o tema do evento, garantindo uma apresentação profissional e coerente.

Personalizar tema:
- Clique no ícone de paleta de cores no topo da tela
- Escolha a cor principal, cor de fundo e tipo de fonte
- Para cabeçalho, clique em “Escolher imagem” e envie o logotipo ou banner
- O Google adapta as cores do formulário com base na imagem
Dicas práticas:
- Use imagens leves e retangulares (ex: 1600×400 px)
- Evite usar muitas fontes diferentes
- Use cores da sua identidade visual para reforçar branding
- Para fontes mais profissionais, use “Formal” ou “Clean”
Etapa 6: configurações avançadas do formulário
Clique no ícone de engrenagem (⚙️) no topo e explore três abas: Geral, Apresentação e Testes.
🔒 Aba “Geral”:
- Coletar e-mails automaticamente
- Limitar a uma resposta por pessoa (requer login com Google)
- Permitir edição após envio
- Ver gráfico de respostas após envio
🎭 Aba “Apresentação”:
- Mensagem de confirmação personalizada (ex: “Sua inscrição foi recebida com sucesso. Em breve entraremos em contato!”)
- Barra de progresso entre seções
- Embaralhar ordem das perguntas (ótimo para quizzes)
🧪 Aba “Testes”:
- Ativar modo teste automático (atribuir pontos às respostas corretas)
- Escolher se o aluno verá as respostas certas após o envio
- Ideal para professores e tutores

Etapa 7: ativando confirmação automática por e-mail
O Google Forms permite enviar resumo das respostas por e-mail ao participante — uma excelente forma de reforçar profissionalismo e gerar confiança.
Como ativar:
- Ative a opção “Coletar e-mails” na aba “Geral”
- Marque “Responder ao participante” com cópia do envio
- O usuário receberá um e-mail automático com o que respondeu
Etapa 8: compartilhando seu formulário
Depois de pronto, você pode divulgar o formulário de várias formas:
🔗 Link direto:
- Clique em “Enviar” (ícone de avião de papel)
- Escolha a aba de link (ícone de corrente)
- Marque “encurtar URL”
- Copie e cole onde quiser (WhatsApp, Instagram, blog)
📧 Enviar por e-mail:
- Clique em “Enviar”
- Aba de e-mail
- Adicione endereço(s), escreva uma mensagem e envie direto
🌐 Incorporar no site:
- Clique em “Enviar” → aba “<>” (HTML)
- Copie o código embed
- Cole no seu site (WordPress, Wix, etc.)
📱 Link via QR Code:
- Use sites como qr-code-generator.com ou Canva para gerar QR Code do link
- Ideal para colocar em flyers, embalagens ou cartões
Veja também:
Criar um Google Forms para Confirmação de Presença
Formulário de Pesquisa de Clima Organizacional no Google Forms
No Google Forms, é possível adicionar diversos tipos de campos personalizados para atender às suas necessidades. Utilize menus suspensos para opções pré-definidas, caixas de seleção para múltiplas escolhas e campos de texto para respostas abertas, permitindo uma coleta de dados mais precisa.
Para criar um formulário de confirmação de presença para casamento no Google Forms, comece adicionando campos como nome completo, número de acompanhantes e preferências alimentares. Personalize o formulário com as cores do casamento e adicione uma imagem temática para torná-lo mais atrativo.
Etapa 9: conectando o Google Forms ao Google Sheets
Essa integração é nativa e automática. A cada resposta enviada, os dados são lançados diretamente numa planilha.
Como ativar:
- Com o formulário aberto, vá em “Respostas”
- Clique no ícone da planilha verde (Google Sheets)
- Escolha criar nova planilha ou conectar a uma existente
- Pronto! A cada resposta, uma nova linha será adicionada
Vantagens:
- Visualizar tudo em tabela
- Fazer filtros, gráficos, análises
- Compartilhar a planilha com outros usuários
- Conectar com outras ferramentas (Data Studio, Zapier)

Como criar formulário Google Forms com identidade visual personalizada
Se você quer que seu formulário do Google Forms tenha a cara da sua marca, projeto ou empresa, saiba que é possível personalizá-lo visualmente de forma simples e eficaz. O Google oferece recursos de identidade visual que deixam o formulário mais atrativo, profissional e coerente com a proposta que você deseja transmitir.
Personalize o cabeçalho com sua imagem no Google Forms
O primeiro passo para criar um formulário com identidade visual personalizada é adicionar uma imagem de cabeçalho que represente sua marca, empresa ou o tema da pesquisa.
Como fazer:
- Acesse o Google Forms e clique em “+” para criar um novo formulário.
- No topo da tela, clique no ícone de pintura (personalizar tema).
- Na seção “Imagem do cabeçalho”, clique em “Escolher imagem”.
- Você pode fazer upload de uma imagem sua (com logotipo ou identidade visual) ou escolher entre modelos do Google.
Dica: Use imagens com proporção horizontal e boa resolução (por exemplo, 1600 x 400 px). Arquivos .PNG com fundo transparente também funcionam muito bem.

Altere as cores do tema e do fundo no Google Forms
Você pode ajustar as cores do seu formulário para refletirem as cores da sua marca ou do seu projeto.
Passo a passo:
- No mesmo painel de “Personalizar tema”, escolha a cor principal.
- Em seguida, defina a cor de fundo do formulário.
- Use códigos hexadecimais (como
#FF9900) para cores específicas.
Exemplo prático: Se sua marca usa tons de azul (#0057A3) e cinza (#F1F1F1), aplique essas cores para manter uma identidade visual consistente com seu site ou redes sociais.
Veja também:
Criar um Google Forms para Confirmação de Presença
Formulário de Pesquisa de Clima Organizacional no Google Forms
/ Google Forms:
O Google Forms (ou Formulários Google) é uma ferramenta gratuita incluída no Google Drive que permite criar formulários online para:
- Pesquisas de opinião
- Questionários de múltipla escolha
- Provas e quizzes com correção automática
- Inscrição de eventos, cursos ou workshops
- Recrutamento e seleção (RH)
- Formulários de contato ou suporte
- Coleta de dados para vendas ou atendimento
- Lista de presença digital
- Registro de ideias, feedback ou sugestões
- Formulários com upload de arquivos (CVs, imagens, PDFs)
Ele é simples, intuitivo e acessível até mesmo para quem nunca criou um formulário antes.
Vantagens de usar o Google Forms
- 100% gratuito
- Interface simples e responsiva (funciona bem no celular)
- Integração automática com o Google Sheets (planilha)
- Possibilidade de enviar notificações por e-mail
- Personalização com cores, temas e imagens
- Lógica de perguntas (mostrar perguntas diferentes com base nas respostas)
- Exportação de dados para Excel, CSV, PDF
- Coleta de arquivos via Drive
- Permite login obrigatório com Google (se desejar)
- Pode ser incorporado em sites ou blogs via embed
- Link direto para compartilhar com qualquer pessoa
Escolha uma fonte compatível com sua identidade
O Google Forms permite alterar a tipografia do formulário. Embora as opções sejam limitadas, você pode selecionar entre fontes formais, divertidas, modernas e simples.
- Formal: ideal para formulários institucionais ou empresariais.
- Moderna: ótima para startups, projetos educacionais ou tecnologia.
- Divertida: ideal para formulários interativos, enquetes ou eventos infantis.
- Simples: escolha segura para qualquer objetivo.
Benefícios de personalizar a identidade visual do formulário
🔹 Credibilidade: Formulários personalizados transmitem mais confiança ao responder.
🔹 Reconhecimento da marca: Ajuda o público a associar o conteúdo à sua identidade visual.
🔹 Engajamento: Visual atraente aumenta as chances de o usuário completar o formulário.
🔹 Profissionalismo: Ideal para empresas, escolas e organizações que desejam apresentar pesquisas, inscrições ou feedbacks de forma séria.
Modelos prontos com identidade visual profissional
Você pode criar do zero ou usar modelos prontos com personalização visual. No Google Forms, existem templates para:
- Formulários de contato
- Inscrições para eventos
- Pesquisas de satisfação
- Questionários educativos
🔗 Dica bônus: Você pode duplicar um formulário existente que já tenha identidade visual configurada e apenas ajustar o conteúdo, economizando tempo.
Veja também:
Criar um Google Forms para Confirmação de Presença
Formulário de Pesquisa de Clima Organizacional no Google Forms
Casos de uso do Google Forms: como aplicar em diferentes contextos
Uma das maiores vantagens do Google Forms é sua versatilidade. A mesma ferramenta pode ser usada de formas totalmente diferentes, em áreas distintas. A seguir, veja exemplos reais de uso para aplicar imediatamente.
🎓 Educação
- Provas e testes com correção automática: Professores criam quizzes com pontuação e feedback
- Inscrição para cursos e eventos escolares
- Ficha de matrícula online
- Avaliação institucional pelos alunos
- Registro de frequência e atividades complementares
Dica: use a aba “Testes” da configuração para transformar em prova com gabarito.
🎤 Eventos e treinamentos
- Formulário de inscrição com limite de vagas
- Confirmação de presença (RSVP)
- Envio de certificado por e-mail (via Google Sheets + Google Scripts)
- Checklist de participantes com campos como: nome, empresa, telefone, área de interesse
Dica: ative “encerrar envio após X respostas” para controlar limite.
🧾 Vendas e atendimento ao cliente
- Pré-venda e lista de espera
- Pedido sob encomenda (camisetas, personalizados, etc.)
- Formulário de orçamento rápido
- Pesquisa de satisfação pós-compra
Dica: use campos obrigatórios para garantir que todos os dados cheguem completos (ex: endereço, tipo de produto, prazo).
🧠 Recursos Humanos
- Recrutamento e seleção de currículos (com upload de arquivos)
- Avaliação de desempenho 360 graus
- Pesquisa de clima organizacional
- Registro de horas extras ou home office
- Formulário de onboarding de novos colaboradores
Dica: ative autenticação com login Google se quiser restringir ao e-mail corporativo.

🛠️ Ferramentas e integrações úteis para potencializar o Google Forms
Apesar de ser uma ferramenta simples, o Google Forms pode se tornar muito mais poderoso com integrações externas. Abaixo, veja como automatizar e expandir seu uso.
🔄 Zapier
Zapier é uma plataforma que conecta ferramentas. Com ela, você pode:
- Enviar respostas do formulário para o WhatsApp
- Criar tarefas no Trello ou Asana a partir de formulários
- Adicionar contatos em uma lista do Mailchimp
- Criar um evento no Google Calendar ao preencher um formulário
- Integrar com Notion, Slack, Discord e outras plataformas
Como fazer:
- Crie uma conta no Zapier.com
- Conecte seu Google Forms e o app desejado
- Configure um “Zap” (gatilho + ação)
- Pronto! Tudo automático a cada resposta
https://googleads.g.doubleclick.net/pagead/ads?gdpr=1&gdpr_consent=CQRZqIAQRZqIAEsACBPTBqFoAP_gAEPgAAKIINJD7C7FbSFCyD5zaLsAMAhHRsAAQoQAAASBAmABQAKQIAQCgkAYFASgBAACAAAAICRBIQIECAAAAUAAQAAAAAAEAAAAAAAIIAAAgAEAAAAIAAACAIAAEAAIAAAAEAAAmAgAAIIACAAAgAAAAAAAAAAAAAAAAACAAAAAAAAAAAAAAAAAAQNVSD2F2K2kKFkHCmwXYAYBCujYAAhQgAAAkCBMACgAUgQAgFJIAgCIFAAAAAAAAAQEiCQAAQABAAAIACgAAAAAAIAAAAAAAQQAABAAIAAAAAAAAEAQAAIAAQAAAAIAABEhAAAQQAEAAAAAAAQAAA&addtl_consent=2~70.89.93.108.122.149.184.196.236.259.311.313.314.323.358.415.442.486.494.495.540.574.609.864.981.1029.1048.1051.1095.1097.1126.1205.1276.1301.1365.1415.1449.1514.1570.1577.1598.1651.1716.1735.1753.1765.1870.1878.1889.1958.1960.2072.2253.2299.2373.2415.2506.2526.2531.2568.2571.2575.2624.2677.2778~dv.&client=ca-pub-5053561407490254&output=html&h=280&slotname=5380470528&adk=1757651874&adf=3291786118&pi=t.ma~as.5380470528&w=775&abgtt=6&fwrn=4&fwrnh=100&lmt=1748978166&rafmt=1&format=775×280&url=https%3A%2F%2Fdominetec.com.br%2Fcomo-criar-um-formulario-no-google-forms%2F&host=ca-host-pub-2644536267352236&fwr=0&fwrattr=true&rpe=1&resp_fmts=3&wgl=1&uach=WyJXaW5kb3dzIiwiMTkuMC4wIiwieDg2IiwiIiwiMTM1LjAuNzA0OS44NSIsbnVsbCwwLG51bGwsIjY0IixbWyJHb29nbGUgQ2hyb21lIiwiMTM1LjAuNzA0OS44NSJdLFsiTm90LUEuQnJhbmQiLCI4LjAuMC4wIl0sWyJDaHJvbWl1bSIsIjEzNS4wLjcwNDkuODUiXV0sMF0.&dt=1748978121389&bpp=1&bdt=307&idt=504&shv=r20250602&mjsv=m202505290101&ptt=9&saldr=aa&abxe=1&cookie=ID%3D334aa8beafbeea24%3AT%3D1746453347%3ART%3D1748978081%3AS%3DALNI_MZqATrqWqyAfPi5Wy5oNnAUzq7HLg&gpic=UID%3D000010bcdc5224de%3AT%3D1746453347%3ART%3D1748978081%3AS%3DALNI_MaaJt1Oq7hRY4ILlxWZ-4t_4meu4Q&eo_id_str=ID%3Dfbc1d5897ced7018%3AT%3D1746453347%3ART%3D1748978081%3AS%3DAA-Afja6SeXDmN8brxFaH3K5Slqb&prev_fmts=0x0%2C775x280%2C728x90%2C775x280%2C775x280%2C775x280%2C775x280%2C775x280%2C775x280%2C775x280%2C775x280&nras=2&correlator=7871316694024&frm=20&pv=1&u_tz=-180&u_his=2&u_h=1080&u_w=1920&u_ah=1032&u_aw=1920&u_cd=24&u_sd=1&dmc=8&adx=129&ady=18082&biw=1033&bih=910&scr_x=0&scr_y=14465&eid=31092201%2C95353386%2C31092798%2C42533294%2C95361621%2C95362169%2C95360295&oid=2&psts=AOrYGskMStC9VfORgdKbSRPq5xLue9dClcNyqf9McasbHHaOW952moDJKbygnp53IjadRC5YKx4h0xe58U0dKmMMgYZcUysf%2CAOrYGsl1V10i0ixbL5IYaTnmD5Opl7VFrKXERW7YGamj6ywUlQM2nnGEOA_knO_Qj8stmMPGpnJtsK_Nirlm8KvGyy85yToo%2CAOrYGskvlCGf3SPJgm0__ewc44Wpeln-zpB14JJmNhXC5PN4ptbKLDCx5qo_5v5CZ793-ULMarwHFyaI8Y6BF8kCGfQrgEnn%2CAOrYGsm2suI3Cr5qyq7UzOAfbs_8AfD-Z-u87zMA771-M9PgE8n3QLR_0lIUixN5CN0V4zVKyKaUYPYokJcbKS5UkerOWw%2CAOrYGsll7Gm2lJqyq0nDmhQ27-eWvV75OFDHUxNUshJjGjBWvOLmX3JYBT_aNds4mdi12x0_Pbhjxo2_aRu6IOd3sRtOtN-l%2CAOrYGskMhFab51IhKUiNpbKU8x1r5n7wiUETNo64Y6i5iFLJpv-XJOPZUX5kzDNdN7wBJNnbzQLdIEkKxmWg5cFPF_xKcT-5%2CAOrYGsm0OJXlF1QJb6IggUmqnLfMT4X63VdbRVpJUZsQqBimx0P2enzo1oehzDXGEXehWlmK_a9tQtF-Ddn7dwd7ErwyfmJT&pvsid=1138925988316106&tmod=79176670&uas=3&nvt=2&ref=https%3A%2F%2Fdominetec.com.br%2Fwp-admin%2Fpost.php%3Fpost%3D1182%26action%3Dedit&fc=1920&brdim=-7%2C0%2C-7%2C0%2C1920%2C0%2C1064%2C1039%2C1048%2C910&vis=1&rsz=%7C%7CpeEbr%7C&abl=CS&pfx=0&fu=128&bc=31&bz=1.02&td=1&tdf=2&psd=W251bGwsW251bGwsbnVsbCxudWxsLCJkZXByZWNhdGVkX2thbm9uIl0sbnVsbCwzXQ..&nt=1&pgls=CAEaBTYuOC4x~CAEQBBoHMS4xNTQuMA..~CAEQBRoGMy4yMS4z&ifi=11&uci=a!b&btvi=10&fsb=1&dtd=44634
Veja também:
Criar um Google Forms para Confirmação de Presença
Formulário de Pesquisa de Clima Organizacional no Google Forms
💼 Integrações com Google Workspace
Se sua empresa usa o Google Workspace, o Google Forms fica ainda mais completo:
- Login limitado a e-mails da empresa
- Restrições de edição e compartilhamento
- Respostas em tempo real em planilhas compartilhadas
- Envio de e-mail personalizado com Google Scripts
- Criação de certificados com formulários + Google Docs automatizado
📲 WhatsApp + Google Forms
Quer usar o Google Forms para atendimento no WhatsApp?
- Crie um link com a pré-resposta
- Após a resposta, adicione o botão ou link do WhatsApp com mensagem pronta
Dica: use no campo de agradecimento da mensagem final ou em uma página de redirecionamento.
Limitações do Google Forms e como contornar
Apesar de muito útil, o Google Forms tem alguns limites. Veja quais são os principais e possíveis soluções:
❌ Limite de personalização visual
Não permite design avançado ou CSS.

✅ Alternativa: use plataformas como Typeform, JotForm ou Tally.so para formulários mais visuais.
❌ Não aceita pagamento direto
O Google Forms não possui integração nativa com boletos, cartão ou Pix.
✅ Alternativa: ao final do formulário, redirecione para uma página de pagamento externa (ex: link do Mercado Pago, Hotmart, Cartpanda ou PayPal).
❌ Sem análise avançada nativa
Gráficos básicos, sem dashboards avançados.
✅ Alternativa: exporte os dados para Google Sheets e use o Google Data Studio para criar painéis visuais em tempo real.
❌ Não tem autenticação para envio por CPF ou senha
É baseado em login Google ou acesso aberto.
✅ Alternativa: use um sistema externo ou plugin no seu site WordPress com campos de login personalizados, caso deseje autenticação mais robusta.
Boas práticas para criar formulários profissionais
- Revise ortografia e clareza de todas as perguntas
- Use texto de apoio em perguntas complexas (clique nos três pontinhos e “descrição”)
- Prefira ordem lógica das perguntas: dados pessoais → perguntas objetivas → comentários
- Sempre teste o formulário antes de enviar para o público
- Use a mensagem de agradecimento para orientar o próximo passo (ex: “Fique atento ao seu e-mail”)
- Crie um encurtador de link com Bit.ly ou Rebrandly para facilitar a divulgação
- Nomeie os campos de forma amigável, mesmo que só você veja na planilha
- Mantenha o formulário simples: quanto menor o número de perguntas, maior a taxa de conclusão
- Ative a coleta de e-mails se quiser criar listas futuras
- Evite perguntas repetitivas ou de múltipla escolha mal organizadas
Segurança, privacidade e conformidade com a LGPD
Se você coleta dados como nome, e-mail, telefone ou CPF nos seus formulários, precisa respeitar as diretrizes da Lei Geral de Proteção de Dados (LGPD).
O que isso significa?
- O usuário deve saber quais dados você está coletando
- Você deve deixar claro o objetivo da coleta
- É preciso explicitar se os dados serão compartilhados com terceiros
- Deve haver opção de retirada dos dados caso o usuário solicite
Como aplicar isso no Google Forms:
- Adicione uma pergunta do tipo “Caixa de seleção” com o texto: “Li e concordo com os termos de uso e política de privacidade”
- Inclua link clicável para sua página de política de privacidade
- Marque a pergunta como obrigatória
- Insira aviso no campo de descrição explicando o uso dos dados

Checklist final antes de divulgar seu formulário
Antes de compartilhar seu formulário com o público, revise:
✅ Título claro e objetivo
✅ Descrição com instruções simples
✅ Todas as perguntas testadas (tipo correto, obrigatório ou não)
✅ Lógica condicional (se houver) funcionando
✅ Layout visual com cabeçalho e cores personalizadas
✅ Configurações gerais ajustadas (e-mail, número de respostas, confirmação)
✅ Integração com planilha ativada
✅ Mensagem final personalizada com próximos passos
✅ Link encurtado para divulgação
✅ Política de privacidade incluída se houver coleta de dados pessoais
Veja também:
Criar um Google Forms para Confirmação de Presença
Formulário de Pesquisa de Clima Organizacional no Google Forms
https://googleads.g.doubleclick.net/pagead/ads?gdpr=1&gdpr_consent=CQRZqIAQRZqIAEsACBPTBqFoAP_gAEPgAAKIINJD7C7FbSFCyD5zaLsAMAhHRsAAQoQAAASBAmABQAKQIAQCgkAYFASgBAACAAAAICRBIQIECAAAAUAAQAAAAAAEAAAAAAAIIAAAgAEAAAAIAAACAIAAEAAIAAAAEAAAmAgAAIIACAAAgAAAAAAAAAAAAAAAAACAAAAAAAAAAAAAAAAAAQNVSD2F2K2kKFkHCmwXYAYBCujYAAhQgAAAkCBMACgAUgQAgFJIAgCIFAAAAAAAAAQEiCQAAQABAAAIACgAAAAAAIAAAAAAAQQAABAAIAAAAAAAAEAQAAIAAQAAAAIAABEhAAAQQAEAAAAAAAQAAA&addtl_consent=2~70.89.93.108.122.149.184.196.236.259.311.313.314.323.358.415.442.486.494.495.540.574.609.864.981.1029.1048.1051.1095.1097.1126.1205.1276.1301.1365.1415.1449.1514.1570.1577.1598.1651.1716.1735.1753.1765.1870.1878.1889.1958.1960.2072.2253.2299.2373.2415.2506.2526.2531.2568.2571.2575.2624.2677.2778~dv.&client=ca-pub-5053561407490254&output=html&h=280&slotname=5380470528&adk=1757651874&adf=4147686070&pi=t.ma~as.5380470528&w=775&abgtt=6&fwrn=4&fwrnh=100&lmt=1748978171&rafmt=1&format=775×280&url=https%3A%2F%2Fdominetec.com.br%2Fcomo-criar-um-formulario-no-google-forms%2F&host=ca-host-pub-2644536267352236&fwr=0&fwrattr=true&rpe=1&resp_fmts=3&wgl=1&uach=WyJXaW5kb3dzIiwiMTkuMC4wIiwieDg2IiwiIiwiMTM1LjAuNzA0OS44NSIsbnVsbCwwLG51bGwsIjY0IixbWyJHb29nbGUgQ2hyb21lIiwiMTM1LjAuNzA0OS44NSJdLFsiTm90LUEuQnJhbmQiLCI4LjAuMC4wIl0sWyJDaHJvbWl1bSIsIjEzNS4wLjcwNDkuODUiXV0sMF0.&dt=1748978121390&bpp=2&bdt=308&idt=509&shv=r20250602&mjsv=m202505290101&ptt=9&saldr=aa&abxe=1&cookie=ID%3D334aa8beafbeea24%3AT%3D1746453347%3ART%3D1748978081%3AS%3DALNI_MZqATrqWqyAfPi5Wy5oNnAUzq7HLg&gpic=UID%3D000010bcdc5224de%3AT%3D1746453347%3ART%3D1748978081%3AS%3DALNI_MaaJt1Oq7hRY4ILlxWZ-4t_4meu4Q&eo_id_str=ID%3Dfbc1d5897ced7018%3AT%3D1746453347%3ART%3D1748978081%3AS%3DAA-Afja6SeXDmN8brxFaH3K5Slqb&prev_fmts=0x0%2C775x280%2C728x90%2C775x280%2C775x280%2C775x280%2C775x280%2C775x280%2C775x280%2C775x280%2C775x280%2C775x280&nras=2&correlator=7871316694024&frm=20&pv=1&u_tz=-180&u_his=2&u_h=1080&u_w=1920&u_ah=1032&u_aw=1920&u_cd=24&u_sd=1&dmc=8&adx=129&ady=21341&biw=1033&bih=910&scr_x=0&scr_y=17721&eid=31092201%2C95353386%2C31092798%2C42533294%2C95361621%2C95362169%2C95360295&oid=2&psts=AOrYGskMStC9VfORgdKbSRPq5xLue9dClcNyqf9McasbHHaOW952moDJKbygnp53IjadRC5YKx4h0xe58U0dKmMMgYZcUysf%2CAOrYGsl1V10i0ixbL5IYaTnmD5Opl7VFrKXERW7YGamj6ywUlQM2nnGEOA_knO_Qj8stmMPGpnJtsK_Nirlm8KvGyy85yToo%2CAOrYGskvlCGf3SPJgm0__ewc44Wpeln-zpB14JJmNhXC5PN4ptbKLDCx5qo_5v5CZ793-ULMarwHFyaI8Y6BF8kCGfQrgEnn%2CAOrYGsm2suI3Cr5qyq7UzOAfbs_8AfD-Z-u87zMA771-M9PgE8n3QLR_0lIUixN5CN0V4zVKyKaUYPYokJcbKS5UkerOWw%2CAOrYGsll7Gm2lJqyq0nDmhQ27-eWvV75OFDHUxNUshJjGjBWvOLmX3JYBT_aNds4mdi12x0_Pbhjxo2_aRu6IOd3sRtOtN-l%2CAOrYGskMhFab51IhKUiNpbKU8x1r5n7wiUETNo64Y6i5iFLJpv-XJOPZUX5kzDNdN7wBJNnbzQLdIEkKxmWg5cFPF_xKcT-5%2CAOrYGsm0OJXlF1QJb6IggUmqnLfMT4X63VdbRVpJUZsQqBimx0P2enzo1oehzDXGEXehWlmK_a9tQtF-Ddn7dwd7ErwyfmJT&pvsid=1138925988316106&tmod=79176670&uas=1&nvt=2&ref=https%3A%2F%2Fdominetec.com.br%2Fwp-admin%2Fpost.php%3Fpost%3D1182%26action%3Dedit&fc=1920&brdim=-7%2C0%2C-7%2C0%2C1920%2C0%2C1064%2C1039%2C1048%2C910&vis=1&rsz=%7C%7CpeEbr%7C&abl=CS&pfx=0&fu=128&bc=31&bz=1.02&td=1&tdf=2&psd=W251bGwsW251bGwsbnVsbCxudWxsLCJkZXByZWNhdGVkX2thbm9uIl0sbnVsbCwzXQ..&nt=1&pgls=CAEaBTYuOC4x~CAEQBBoHMS4xNTQuMA..~CAEQBRoGMy4yMS4z&ifi=12&uci=a!c&btvi=11&fsb=1&dtd=50349
Exemplos de formulários prontos (inspiração)
3. Formulário de inscrição no Google: modelos e exemplos reais
Você pode adaptar esses modelos às suas necessidades:
📋 Formulário de inscrição para evento gratuito
- Nome
- Telefone
- Como soube do evento?
- Você deseja receber lembretes por WhatsApp?
- Termo de consentimento
📋 Formulário de pesquisa de satisfação
- Como você avalia nosso atendimento?
- O produto atendeu às suas expectativas?
- O que podemos melhorar?
- Você indicaria nossa empresa?
- Nota geral de 1 a 10
- Comentários adicionais
📋 Formulário de recrutamento
- Nome completo
- Área desejada
- Experiência anterior
- Enviar currículo (upload)
- Disponibilidade de horário
- Aceita receber retorno por WhatsApp?

Estratégias para conseguir mais respostas
Criar o formulário é só o primeiro passo. Veja formas práticas de aumentar a taxa de resposta:
Veja também:
Criar um Google Forms para Confirmação de Presença
Formulário de Pesquisa de Clima Organizacional no Google Forms
📢 Divulgue nos canais certos
- WhatsApp (listas, grupos, status)
- Instagram (bio, stories com link, QR Code)
- E-mail marketing
- Sites e blogs com botão fixo
- LinkedIn (pesquisa ou formulário de vaga)
- Telegram (grupos de segmento)
🎯 Seja claro no benefício
As pessoas respondem quando percebem que há um ganho ou motivo real. Exemplos:
- “Ao preencher, você garante seu acesso gratuito ao curso”
- “Sua resposta vai nos ajudar a melhorar nossos produtos”
- “Inscreva-se para garantir sua vaga — vagas limitadas!”
🎁 Ofereça algo em troca
Se possível, ofereça um incentivo:
- Sorteio entre quem responder
- Cupom de desconto
- Material gratuito (e-book, planilha, lista)
- Certificado de participação
📈 Mantenha a divulgação constante
Não basta postar o link uma vez. Reforce a divulgação por:
- Stories diários
- Vídeo explicando o formulário
- Post fixado no feed
- E-mail de lembrete para quem ainda não respondeu
Conclusão: formulário simples, resultados reais
O Google Forms é muito mais do que um formulário gratuito — é uma ferramenta completa de coleta de dados, feedback, organização e comunicação.
Você pode criar formulários que se tornam:
- Provas online com correção automática
- Sistemas de inscrição e agendamento
- Coletas de feedback confiáveis
- Ferramentas de vendas, triagem ou suporte
- Sistemas de recrutamento
- Etapas do funil de vendas com automação
Tudo isso com a estabilidade e simplicidade do Google.
Com as dicas deste guia, você está pronto para criar seu próprio formulário de forma profissional, estratégica e eficiente.
Se quiser se aprofundar ainda mais nas funções avançadas do Google Forms, como validação de respostas, importação de dados e integrações com o Google Planilhas, vale a pena consultar também o guia oficial de ajuda do Google. Lá você encontra instruções detalhadas diretamente da fonte.

Transformando formulários em funis de venda
Você pode usar o Google Forms para captar leads e conduzir visitantes até uma oferta ou produto pago — mesmo sem ter uma loja online.
Exemplo de funil simples:
- Formulário de pré-cadastro gratuito
- Nome, e-mail, segmento, maior dificuldade
- Redirecionamento para página com bônus
- Ex: e-book, vídeo, checklist
- E-mail de agradecimento com link para produto pago
- Ex: curso, consultoria, produto exclusivo
Mesmo sem e-commerce, o formulário serve como porta de entrada para o relacionamento com o cliente.
Dica prática:
Use o campo final do formulário com link automático para página personalizada como:
Obrigado! Clique no botão abaixo para baixar seu bônus gratuito 👇
https://seudominio.com.br/pagina-de-agradecimento/
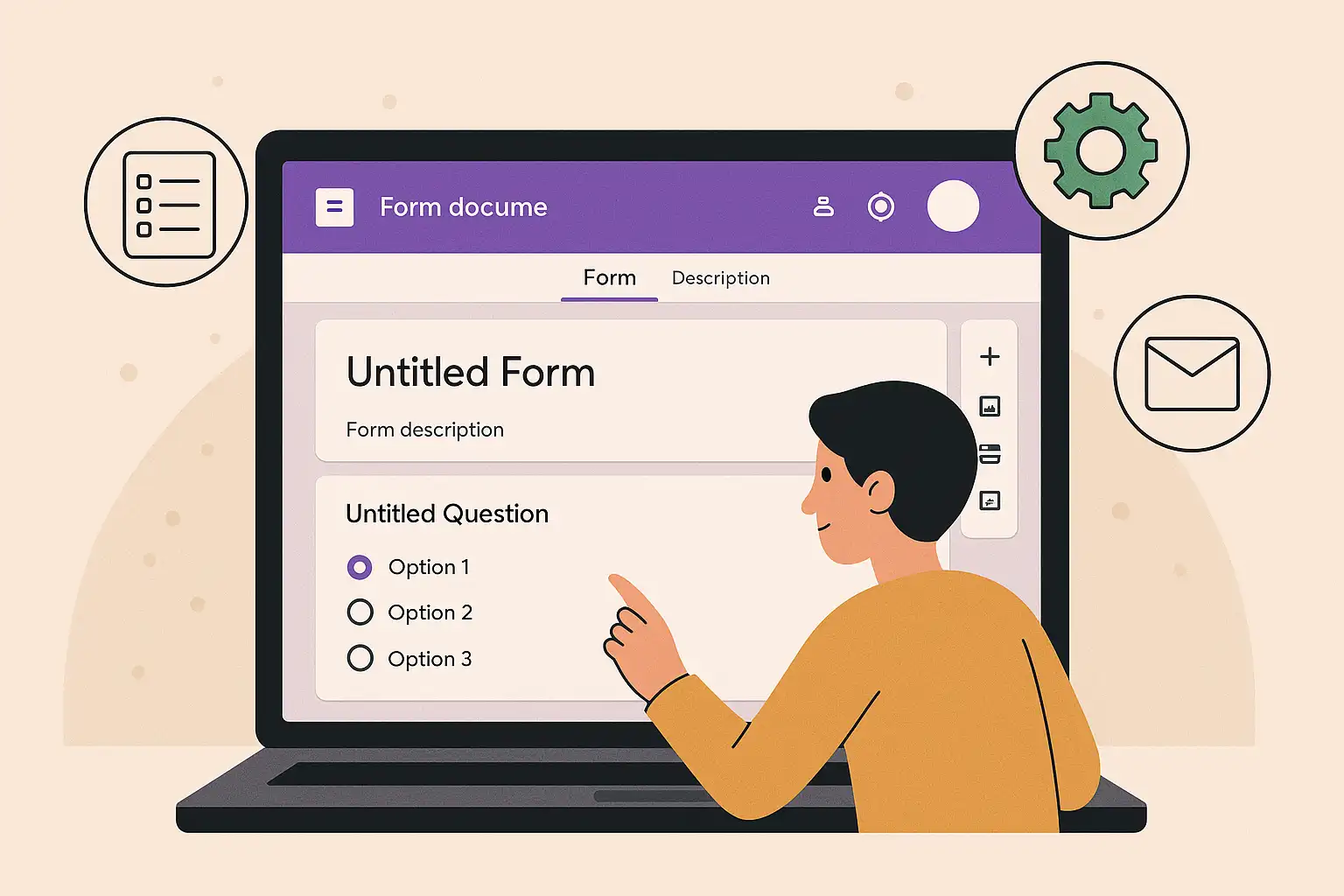
Como criar formulário com pagamento (Pix, cartão ou boleto)
O Google Forms não processa pagamentos, mas você pode integrar de forma simples com plataformas externas.
Passo a passo:
- Crie seu formulário com as informações necessárias
- No final, insira um campo oculto (ou texto final) com o link de pagamento
- Use plataformas como:
- Mercado Pago (link de pagamento com valor fixo)
- Hotmart ou Kiwify (produto gratuito com upsell)
- Yampi ou Cartpanda (checkout fora do formulário)
- PagBank (boleto, Pix ou cartão)
Dica extra: adicione um botão visual como:
🟢 Clique aqui para pagar via Pix ou Cartão

Automatizando respostas com scripts ou Zapier
Além do envio padrão de cópia por e-mail, você pode automatizar ações após a submissão:
Exemplos:
- Enviar e-mail com link personalizado de conteúdo
- Registrar o lead no Mailchimp ou RD Station
- Adicionar o contato em uma planilha de vendas com tag de status
- Enviar aviso no Slack ou Discord para equipe de atendimento
Ferramentas:
- Zapier (sem código)
- Google Apps Script (avançado, com JavaScript)
- Pabbly Connect (alternativa ao Zapier, mais barata)
Criando páginas de agradecimento com conteúdo exclusivo
Você pode redirecionar quem envia o formulário para uma landing page personalizada, que entrega um bônus e fortalece a autoridade da marca.
Exemplo:
- Página com vídeo de boas-vindas
- Botão para baixar e-book
- Indicação de um produto ou curso
- Link para seguir redes sociais
- Código promocional exclusivo
Como fazer:
- No campo de confirmação (“mensagem de envio”), cole o link da página externa
- Ou crie redirecionamento automático com Zapier ou WordPress
Veja também:
Criar um Google Forms para Confirmação de Presença
Formulário de Pesquisa de Clima Organizacional no Google Forms
Reaproveitando formulários antigos com eficiência
Se você já criou vários formulários e quer reutilizar, não precisa começar do zero:
Como duplicar um formulário:
- Acesse
https://forms.google.com - Clique nos três pontinhos no canto do formulário desejado
- Escolha “Fazer uma cópia”
- Renomeie e edite conforme a nova necessidade
Aplicações:
- Formulário de avaliação pós-evento usado em vários eventos
- Prova padrão adaptada por turma
- Inscrição recorrente para lives e workshops
- Pesquisa de satisfação mensal automatizada
Criando relatórios automáticos com Google Sheets + gráficos
Se você ativou a integração com o Google Sheets, pode transformar os dados em relatórios visuais profissionais:
O que você pode fazer:
- Gráficos automáticos com base em notas ou satisfação
- Relatórios de participação por data, cidade, idade
- Comparação de respostas ao longo do tempo
- Exportação para PDF para enviar a parceiros, equipe ou clientes
Ferramentas úteis:
- Gráficos nativos do Google Sheets
- Painéis no Looker Studio (ex-Google Data Studio)
- Templates de dashboards prontos (gratuitos e pagos)
Dica bônus: formulário como captura para grupo no WhatsApp ou Telegram
- Crie o formulário com nome e e-mail
- Após envio, direcione para o link do grupo
- Exemplo de uso:
- Pré-lançamento de curso
- Lista VIP para promoções
- Comunidade de networking
- Lista de espera para serviços

Exemplo de mensagem final no formulário:
Obrigado por preencher! Agora entre no grupo exclusivo:
👉 https://chat.whatsapp.com/XXXX
Transformando formulários em funis de venda
Você pode usar o Google Forms para captar leads e conduzir visitantes até uma oferta ou produto pago — mesmo sem ter uma loja online.
Exemplo de funil simples:
- Formulário de pré-cadastro gratuito
- Nome, e-mail, segmento, maior dificuldade
- Redirecionamento para página com bônus
- Ex: e-book, vídeo, checklist
- E-mail de agradecimento com link para produto pago
- Ex: curso, consultoria, produto exclusivo
Mesmo sem e-commerce, o formulário serve como porta de entrada para o relacionamento com o cliente.
Dica prática:
Use o campo final do formulário com link automático para página personalizada como:
Obrigado! Clique no botão abaixo para baixar seu bônus gratuito 👇
https://seudominio.com.br/pagina-de-agradecimento/
Veja também:
Criar um Google Forms para Confirmação de Presença
Formulário de Pesquisa de Clima Organizacional no Google Forms
Como criar formulário com pagamento (Pix, cartão ou boleto)
O Google Forms não processa pagamentos, mas você pode integrar de forma simples com plataformas externas.
Passo a passo:
- Crie seu formulário com as informações necessárias
- No final, insira um campo oculto (ou texto final) com o link de pagamento
- Use plataformas como:
- Mercado Pago (link de pagamento com valor fixo)
- Hotmart ou Kiwify (produto gratuito com upsell)
- Yampi ou Cartpanda (checkout fora do formulário)
- PagBank (boleto, Pix ou cartão)
Dica extra: adicione um botão visual como:
🟢 Clique aqui para pagar via Pix ou Cartão
Automatizando respostas com scripts ou Zapier
Além do envio padrão de cópia por e-mail, você pode automatizar ações após a submissão:
Exemplos:
- Enviar e-mail com link personalizado de conteúdo
- Registrar o lead no Mailchimp ou RD Station
- Adicionar o contato em uma planilha de vendas com tag de status
- Enviar aviso no Slack ou Discord para equipe de atendimento
Ferramentas:
- Zapier (sem código)
- Google Apps Script (avançado, com JavaScript)
- Pabbly Connect (alternativa ao Zapier, mais barata)
Criando páginas de agradecimento com conteúdo exclusivo
Você pode redirecionar quem envia o formulário para uma landing page personalizada, que entrega um bônus e fortalece a autoridade da marca.
Exemplo:
- Página com vídeo de boas-vindas
- Botão para baixar e-book
- Indicação de um produto ou curso
- Link para seguir redes sociais
- Código promocional exclusivo
Como fazer:
- No campo de confirmação (“mensagem de envio”), cole o link da página externa
- Ou crie redirecionamento automático com Zapier ou WordPress

Reaproveitando formulários antigos com eficiência
Se você já criou vários formulários e quer reutilizar, não precisa começar do zero:
Como duplicar um formulário:
- Acesse
https://forms.google.com - Clique nos três pontinhos no canto do formulário desejado
- Escolha “Fazer uma cópia”
- Renomeie e edite conforme a nova necessidade
Aplicações:
- Formulário de avaliação pós-evento usado em vários eventos
- Prova padrão adaptada por turma
- Inscrição recorrente para lives e workshops
- Pesquisa de satisfação mensal automatizada
Criando relatórios automáticos com Google Sheets + gráficos
Se você ativou a integração com o Google Sheets, pode transformar os dados em relatórios visuais profissionais:
O que você pode fazer:
- Gráficos automáticos com base em notas ou satisfação
- Relatórios de participação por data, cidade, idade
- Comparação de respostas ao longo do tempo
- Exportação para PDF para enviar a parceiros, equipe ou clientes
Ferramentas úteis:
- Gráficos nativos do Google Sheets
- Painéis no Looker Studio (ex-Google Data Studio)
- Templates de dashboards prontos (gratuitos e pagos)
Dica bônus: formulário como captura para grupo no WhatsApp ou Telegram
- Crie o formulário com nome e e-mail
- Após envio, direcione para o link do grupo
- Exemplo de uso:
- Pré-lançamento de curso
- Lista VIP para promoções
- Comunidade de networking
- Lista de espera para serviços
Exemplo de mensagem final no formulário:
Obrigado por preencher! Agora entre no grupo exclusivo:
👉 https://chat.whatsapp.com/XXXX
Conclusão final: o formulário mais simples é o que você usa
Você não precisa de ferramentas caras ou sistemas complexos para organizar suas ideias, captar leads ou vender. Com o Google Forms, é possível:
- Coletar dados com agilidade
- Automatizar partes do seu processo
- Integrar com plataformas profissionais
- Criar experiências personalizadas
- Organizar o seu atendimento, vendas ou eventos
O formulário perfeito não é o mais bonito, nem o mais técnico — é o que funciona, coleta as informações que você precisa e está no ar.
Comece hoje com o que você já tem.
O simples bem feito vale mais do que o complexo que nunca é lançado.
Conclusão final: o formulário mais simples é o que você usa
Você não precisa de ferramentas caras ou sistemas complexos para organizar suas ideias, captar leads ou vender. Com o Google Forms, é possível:
- Coletar dados com agilidade
- Automatizar partes do seu processo
- Integrar com plataformas profissionais
- Criar experiências personalizadas
- Organizar o seu atendimento, vendas ou eventos
O formulário perfeito não é o mais bonito, nem o mais técnico — é o que funciona, coleta as informações que você precisa e está no ar.
Comece hoje com o que você já tem.
O simples bem feito vale mais do que o complexo que nunca é lançado.
Próximos passos: coloque seu formulário no ar ainda hoje
Se você leu até aqui, já tem tudo o que precisa para criar um formulário funcional, bonito e estratégico. O próximo passo é simples: crie seu primeiro formulário e publique ainda hoje.
Aqui vai um plano direto:
- Acesse https://forms.google.com
- Escolha o modelo em branco ou um template pronto
- Defina o objetivo (inscrição, pesquisa, vendas, atendimento)
- Crie de 5 a 10 perguntas com base no que deseja saber
- Ative as configurações básicas (coleta de e-mail, mensagem de confirmação)
- Personalize com imagem e cores
- Compartilhe o link com seu público
Você pode começar com algo simples — e evoluir com base no uso real. Com o tempo, seu formulário se tornará parte ativa da sua estratégia digital.
Não espere a ferramenta perfeita. Use o que já está ao seu alcance. O Google Forms é gratuito, confiável e poderoso — e está pronto para funcionar agora mesmo.
Se você gostou deste conteúdo e quer continuar aprendendo, veja também nossos guias sobre como criar uma loja virtual, como usar o WhatsApp Business para atendimento, e como ganhar dinheiro na internet. Para ampliar as possibilidades do Google Forms, conheça o Zapier oficial e crie automações incríveis sem saber programar, além de explorar o Google Looker Studio (Data Studio) para transformar suas respostas em painéis interativos e profissionais.
🟢 Passo a passo Google Forms: da criação ao envio
Criar um formulário no Google Forms é um processo simples e eficiente, mesmo para quem nunca usou a ferramenta. Basta acessar o site oficial, escolher um modelo ou iniciar do zero, adicionar perguntas, configurar as opções de envio e compartilhar com o público. O passo a passo envolve desde a personalização visual até a ativação de notificações automáticas, garantindo que cada formulário esteja pronto para captar dados com profissionalismo e facilidade.
🟢 Modelos de formulário do Google para facilitar sua criação
O Google Forms oferece uma galeria de modelos prontos que ajudam a economizar tempo na criação de formulários. Entre os mais usados estão os modelos para inscrição em eventos, avaliação de clientes, pesquisas de satisfação, recrutamento, entre outros. Esses templates podem ser totalmente personalizados com suas cores, logotipo e perguntas específicas, tornando o processo mais ágil e funcional.
🟢 Formulário com envio automático por e-mail: como ativar
Uma das funcionalidades mais úteis do Google Forms é a possibilidade de ativar o envio automático de e-mail com a confirmação das respostas. Isso transmite mais confiança ao usuário e ajuda no acompanhamento do preenchimento. Para isso, basta marcar a coleta de e-mails nas configurações e habilitar o envio de cópia para o respondente — recurso especialmente útil em inscrições, atendimentos e processos seletivos.
🟢 Como criar formulário com lógica condicional no Google Forms
A lógica condicional no Google Forms permite adaptar o caminho do formulário com base nas respostas do usuário. Esse recurso é ideal para formulários inteligentes que segmentam perguntas conforme o perfil de quem responde. Para ativá-lo, basta dividir o formulário em seções e configurar as perguntas do tipo múltipla escolha com a opção de “ir para a seção com base na resposta”. Assim, cada pessoa visualiza apenas o que é relevante.
🟢 Como usar o Google Forms para eventos, cursos e treinamentos
O Google Forms é uma ferramenta perfeita para organizar inscrições em eventos, cursos e treinamentos. É possível definir campos obrigatórios, limitar o número de participantes, coletar documentos como comprovantes de matrícula e até enviar certificados automaticamente via integração com o Google Sheets e scripts personalizados. Tudo isso com custo zero e máxima praticidade.
❓ Perguntas Frequentes sobre o Google Forms
🟣 O que é o Google Forms e para que ele serve?
O Google Forms é uma ferramenta gratuita do Google que permite criar formulários online para pesquisas, inscrições, testes, pedidos, atendimento e muito mais. Ele é simples de usar, funciona diretamente no navegador e salva todas as respostas automaticamente no Google Drive.
🟣 O Google Forms é realmente gratuito?
Sim, o Google Forms é 100% gratuito para todos os usuários que possuem uma Conta Google. Não há limites de uso para a criação de formulários ou coleta de respostas, embora algumas funções extras estejam disponíveis apenas para contas Google Workspace.
🟣 Como compartilhar um formulário criado no Google Forms?
Após criar o formulário, basta clicar em “Enviar” e escolher entre link direto, e-mail ou código HTML para incorporar no seu site. Também é possível gerar um QR Code externo para facilitar o acesso via celular.
🟣 Como receber as respostas do Google Forms no e-mail?
Você pode ativar o envio automático de uma cópia das respostas para o e-mail do usuário. Para receber notificações das respostas em tempo real, ative os alertas por e-mail nas configurações da aba “Respostas”.
🟣 Posso usar o Google Forms para criar provas ou quizzes?
Sim! O Google Forms possui um modo “Teste” onde você pode atribuir pontuações às perguntas, corrigir automaticamente e liberar o gabarito. É muito usado por professores para avaliações online com feedback imediato.
Continue aprendendo:
Criar um Google Forms para Confirmação de Presença
Formulário de Pesquisa de Clima Organizacional no Google Forms
Conclusão final: o formulário mais simples é o que você usa
Você não precisa de ferramentas caras ou sistemas complexos para organizar suas ideias, captar leads ou vender. Com o Google Forms, é possível:
- Coletar dados com agilidade
- Automatizar partes do seu processo
- Integrar com plataformas profissionais
- Criar experiências personalizadas
- Organizar o seu atendimento, vendas ou eventos
O formulário perfeito não é o mais bonito, nem o mais técnico — é o que funciona, coleta as informações que você precisa e está no ar.
Comece hoje com o que você já tem.
O simples bem feito vale mais do que o complexo que nunca é lançado.
Próximos passos: coloque seu formulário no ar ainda hoje
Se você leu até aqui, já tem tudo o que precisa para criar um formulário funcional, bonito e estratégico. O próximo passo é simples: crie seu primeiro formulário e publique ainda hoje.
Aqui vai um plano direto:
- Acesse https://forms.google.com
- Escolha o modelo em branco ou um template pronto
- Defina o objetivo (inscrição, pesquisa, vendas, atendimento)
- Crie de 5 a 10 perguntas com base no que deseja saber
- Ative as configurações básicas (coleta de e-mail, mensagem de confirmação)
- Personalize com imagem e cores
- Compartilhe o link com seu público
Você pode começar com algo simples — e evoluir com base no uso real. Com o tempo, seu formulário se tornará parte ativa da sua estratégia digital.
Não espere a ferramenta perfeita. Use o que já está ao seu alcance. O Google Forms é gratuito, confiável e poderoso — e está pronto para funcionar agora mesmo.
Se você gostou deste conteúdo e quer continuar aprendendo, veja também nossos guias sobre como criar uma loja virtual, como usar o WhatsApp Business para atendimento, e como ganhar dinheiro na internet. Para ampliar as possibilidades do Google Forms, conheça o Zapier oficial e crie automações incríveis sem saber programar, além de explorar o Google Looker Studio (Data Studio) para transformar suas respostas em painéis interativos e profissionais.
🟢 Passo a passo Google Forms: da criação ao envio
Criar um formulário no Google Forms é um processo simples e eficiente, mesmo para quem nunca usou a ferramenta. Basta acessar o site oficial, escolher um modelo ou iniciar do zero, adicionar perguntas, configurar as opções de envio e compartilhar com o público. O passo a passo envolve desde a personalização visual até a ativação de notificações automáticas, garantindo que cada formulário esteja pronto para captar dados com profissionalismo e facilidade.
🟢 Modelos de formulário do Google para facilitar sua criação
O Google Forms oferece uma galeria de modelos prontos que ajudam a economizar tempo na criação de formulários. Entre os mais usados estão os modelos para inscrição em eventos, avaliação de clientes, pesquisas de satisfação, recrutamento, entre outros. Esses templates podem ser totalmente personalizados com suas cores, logotipo e perguntas específicas, tornando o processo mais ágil e funcional.
🟢 Formulário com envio automático por e-mail: como ativar
Uma das funcionalidades mais úteis do Google Forms é a possibilidade de ativar o envio automático de e-mail com a confirmação das respostas. Isso transmite mais confiança ao usuário e ajuda no acompanhamento do preenchimento. Para isso, basta marcar a coleta de e-mails nas configurações e habilitar o envio de cópia para o respondente — recurso especialmente útil em inscrições, atendimentos e processos seletivos.
🟢 Como criar formulário com lógica condicional no Google Forms
A lógica condicional no Google Forms permite adaptar o caminho do formulário com base nas respostas do usuário. Esse recurso é ideal para formulários inteligentes que segmentam perguntas conforme o perfil de quem responde. Para ativá-lo, basta dividir o formulário em seções e configurar as perguntas do tipo múltipla escolha com a opção de “ir para a seção com base na resposta”. Assim, cada pessoa visualiza apenas o que é relevante.
🟢 Como usar o Google Forms para eventos, cursos e treinamentos
O Google Forms é uma ferramenta perfeita para organizar inscrições em eventos, cursos e treinamentos. É possível definir campos obrigatórios, limitar o número de participantes, coletar documentos como comprovantes de matrícula e até enviar certificados automaticamente via integração com o Google Sheets e scripts personalizados. Tudo isso com custo zero e máxima praticidade.
❓ Perguntas Frequentes sobre o Google Forms
🟣 O que é o Google Forms e para que ele serve?
O Google Forms é uma ferramenta gratuita do Google que permite criar formulários online para pesquisas, inscrições, testes, pedidos, atendimento e muito mais. Ele é simples de usar, funciona diretamente no navegador e salva todas as respostas automaticamente no Google Drive.
🟣 O Google Forms é realmente gratuito?
Sim, o Google Forms é 100% gratuito para todos os usuários que possuem uma Conta Google. Não há limites de uso para a criação de formulários ou coleta de respostas, embora algumas funções extras estejam disponíveis apenas para contas Google Workspace.
🟣 Como compartilhar um formulário criado no Google Forms?
Após criar o formulário, basta clicar em “Enviar” e escolher entre link direto, e-mail ou código HTML para incorporar no seu site. Também é possível gerar um QR Code externo para facilitar o acesso via celular.
🟣 Como receber as respostas do Google Forms no e-mail?
Você pode ativar o envio automático de uma cópia das respostas para o e-mail do usuário. Para receber notificações das respostas em tempo real, ative os alertas por e-mail nas configurações da aba “Respostas”.
🟣 Posso usar o Google Forms para criar provas ou quizzes?
Sim! O Google Forms possui um modo “Teste” onde você pode atribuir pontuações às perguntas, corrigir automaticamente e liberar o gabarito. É muito usado por professores para avaliações online com feedback imediato.
Continue aprendendo:
Criar um Google Forms para Confirmação de Presença
Formulário de Pesquisa de Clima Organizacional no Google Forms
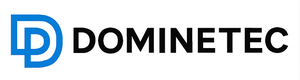

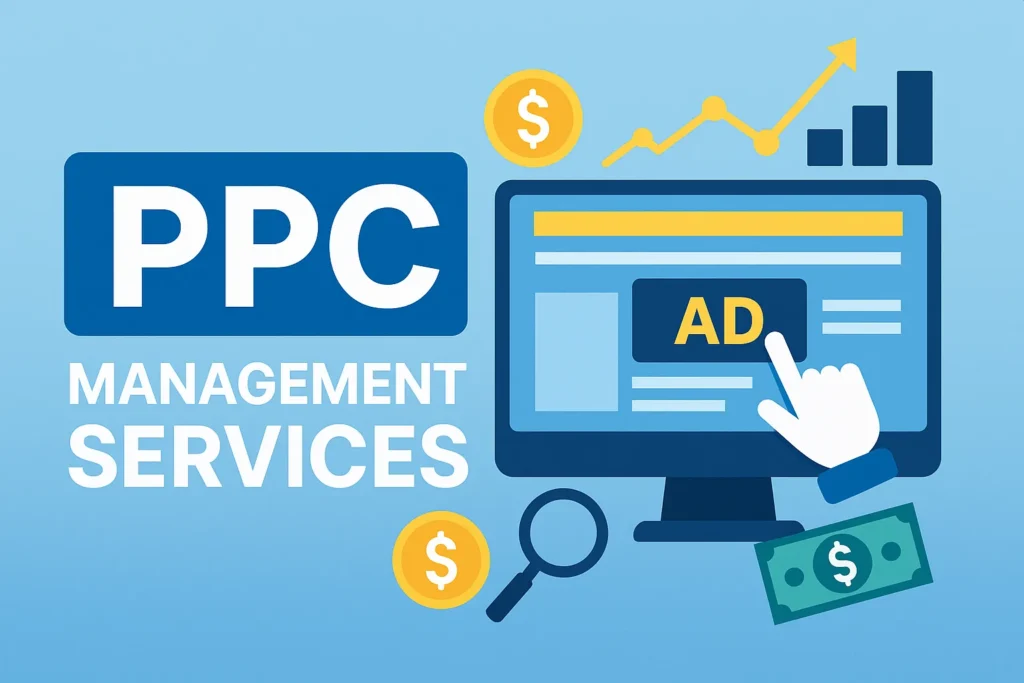

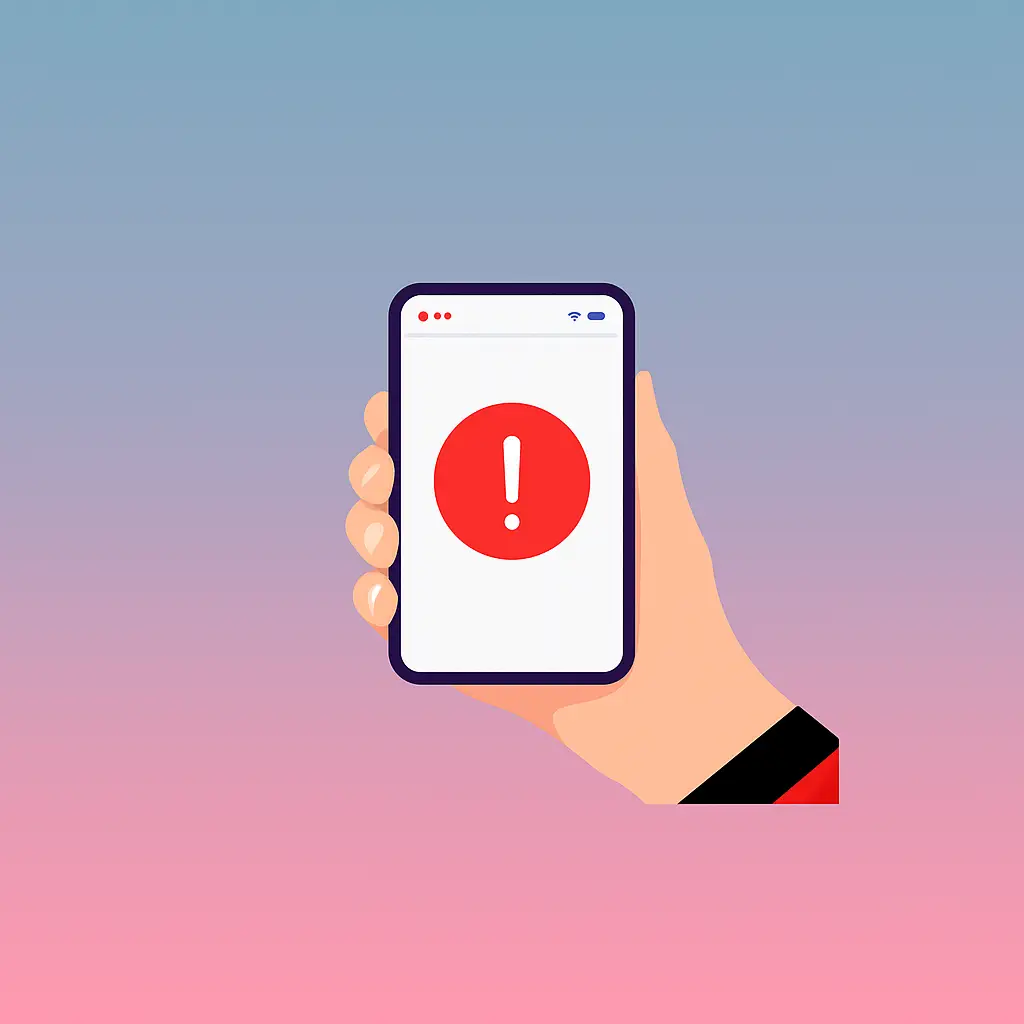



 por LuxStudio
por LuxStudio